How to Clear the Cache on Chrome
How to Clear the Cache on Chrome
.png)
Clearing your Chrome cache can feel daunting, but it’s a pivotal step in maintaining your cybersurfer's performance and security. Whether you’re using Chrome on your desktop or mobile device, this companion will walk you through the process in a simple, easy-to-follow way.
What's Cache?
Cache is a type of temporary storehouse cybersurfer used to speed up runner lading times. It stores lines, images, and other data from websites you visit so the cybersurfer doesn’t have to download them whenever you return to the same point.
Why Should You Clear Your Cache?
Clearing your cache can help ameliorate your cybersurfer’s performance by freeing up space and resolving issues with web runners not displaying correctly. It can also enhance your security and sequestration by removing potentially sensitive data.
When to Clear Your Cache?
You should clear your cache when you notice your cybersurfer decelerating down, runners not loading duly, or if you’re passing issues with login and other website functionalities. Generally, it’s a good idea to clear your cache every many weeks.
How to Clear Cache on Chrome( Desktop)
Step- by- Step Guide
Accessing Chrome Settings
Open Chrome and click on the three perpendicular blotches in the top-right corner of the cybersurfer.
Select “ Settings ” from the dropdown menu.
Navigating to Clear Browsing Data
Scroll down and click on “ sequestration and security ” in the left-hand menu.
Click on “ Clear browsing data. ”
opting for the Time Range
In the pop-up window, choose the time range for which you want to clear the cache. For a thorough clean, select “ All time. ”
Choosing What to Clear
ensure the “ Cached images and lines ” box is checked. You can also check other boxes if you want to clear further data, like browsing history and eyefuls.
attesting the Action
Click on “ Clear data ” to complete the process.
How to Clear Cache on Chrome( Mobile)
Step- by- Step companion
Accessing Chrome Settings on Mobile
Open the Chrome app and tap the three perpendicular blotches in the top-right corner.
Select “ Settings ” from the dropdown menu.
Navigating to sequestration and Security
Scroll down and tap on “ sequestration and security. ”
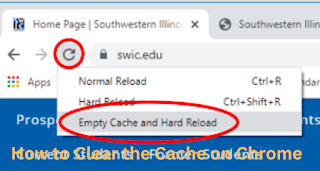
opting Clear Browsing Data
Tap on “ Clear browsing data. ”
Choosing What to Clear
ensures the “ Cached images and lines ” box is checked. You can also elect other data types if demanded.
attesting the Action
Tap on “ Clear data ” to finish.
Advanced Cache Clearing Options
Clearing Specific Site Cache
Go to “ Settings ”> “Sequestration and Security ”> “ point Settings. ”
Find the point in question and clear its cache collectively.
Using inventor Tools
Open Inventor Tools by pressing F12 or right-clicking on a runner and opting “ check. ”
Go to the “ operation ” tab and click on “ Clear storehouse. ”
How to Automate Cache Clearing
Using Chrome Extensions
Install extensions like “ Clear Cache ” or “ Click & Clean ” to automate the process.
Setting Up Automatic Clearing
Go to “ Settings ”> “ sequestration and security ”> “ eyefuls and other point data. ”
Enable “ Clear eyefuls and point data when you quit Chrome. ”
Implicit Downsides of Clearing Cache
Loss of Saved Information
You may lose saved logins, preferences, and other data.
Temporary Slower Performance
Websites might load slower originally as Chrome rebuilds the cache.
Tips for Managing Cache Effectively
Regular conservation
Schedule regular cache clearing to keep your cybersurfer running easily.
exercising Incognito Mode
Use Incognito Mode for browsing sessions where you don’t want data saved.
Conclusion
Clearing your cache is an essential part of maintaining your cybersurfer’s health. It helps keep your browsing experience presto and secure. Regularly clearing your cache can help numerous common issues and ensure that Chrome runs efficiently.
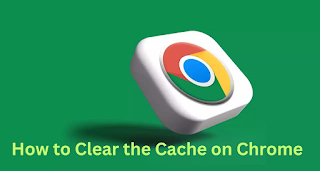.png)
FAQs
Q1- What's the Difference Between Cache and eyefuls?
A- Cache stores temporary lines for faster lading, while eyefuls save stoner information and preferences.
Q2- Does Clearing Cache cancel watchwords?
A- No, watchwords are stored independently. Clearing the cache won’t cancel your saved watchwords.
Q3- How Frequently Should I Clear My Cache?
A- It's recommended to clear your cache every many weeks or when you notice performance issues.
Q4- Can Clearing Cache Fix Loading Issues?
A- Yes, clearing the cache can resolve numerous lading problems and display issues.
Q5- Is Clearing Cache Safe?
A- Yes, it's safe and frequently necessary to maintain optimal cybersurfer performance.




